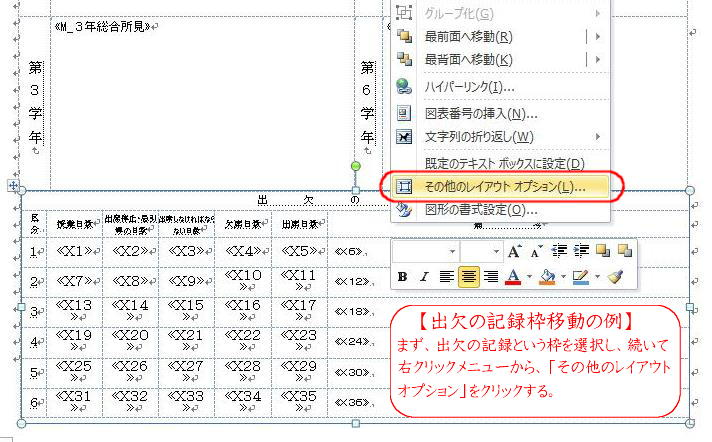まずはじめに… データファイルの起ち上げ関連 データ入力関連 Word差し込み印刷関連 印刷位置調整関連 その他
▼まずはじめに・・・
- Q:要録Supporter2のフォルダの中に、WordのドキュメントとExcelのファイルがありますが、まず、何をしたらいいのですか。
- A:要録Supporter2は以前のバージョンとは使い方がだいぶ違っています。まず、Excelファイルのsy_data.xlsを開くことから始めましょう。
- Q:Wordのドキュメントを開いたら、『'様式2 指導に関する記録.doc'はtarasawaさんによって保護されています。上書き保存できる状態で開くにはパスワードが必要です。』と表示されました。パスワードは何を入れればいいのですか。
- A:パスワードを入力する必要はありません。『読み取り専用』で使います。まず、一番初めにすることはExcelファイルを開き、個人データを入力することです。Wordのドキュメントは印刷をする際に使いますので、今は、何もせずそのまま閉じてしまいましょう。キャンセルを押して、表示されたダイアログボックスを閉じてください。
▼データファイルの起ち上げ関連
- Q:sy_data.xls(データファイル)を開いたら、タイトル画面は表示されたのに、何の操作もできません。どうしたらいいのでしょう。
- A:sy_data.xlsはExcelのVBAで作られたマクロを含むファイルです。起ち上げに際して、マクロが機能していなかったため『印刷データ選択』シートしか表示されず、何も操作ができない事態になったと思われます。マクロを機能させるためには、メニューバーの ツール>マクロ>セキュリティ をクリックして、セキュリティレベルを(中)にしてOKボタンをクリックしてください。そして、一度Excelを終了させてから、再度、sy_data.xlsを起ち上げてください。すると、『sy_data.xlsはマクロを含んでいます。マクロには、ウィルスがふくまれている可能性があります。・・・・』というメッセージが表示されるので、『マクロを有効にする』をクリックしてくだい。なお、sy_data.xlsがウィルスに感染していないことは、チェックずみですので、安心して『マクロを有効にする』をクリックしてください。
▼データ入力関連
- Q:児童の学習記録等がほかのEXCELファイルに記録してあるのですが、そのデータをコピーすることはできないのでしょうか。
- A:何ら問題なくできます。保存もとのコピーしたいセルまたは範囲を指定し、そのデータをコピー&ペーストすることができます。もちろん、ドラッグして貼り付けることもできます。
- Q:セルの値をその列の別のセルに一気にコピーする方法はないのですか。
- A:授業日数など名簿1番の児童の数値を一気にほかのセルにもコピーしたいものです。もちろん、このようなこともできます。それには、セルの値の連続コピー機能を使います。コピー元となるセルをクリックした後、そのセルの右下隅にカーソルを持っていくと、カーソルの形状が『+』になります。その状態でそのまま下方にドラッグするとセルの値の連続コピーができます。お試しください。
ただし、「総合的な学習の時間の記録」欄や「外国語活動の記録」欄、「総合所見」欄では、この機能は使えません。ご承知おきください。
- Q:私のクラスの児童数は30人なのですが、31番目から下に入力されている評価記号などは消した方がいいのですか。
- A:別に消す必要はありません。要録Supporter2ではユーザーの入力の手間を省くよう初期状態で各教科の観点別学習状況の評価記号や評定が「B」とか「2」と入力してあるだけです。在籍児童以外のデータ部分は印刷をしなければいいだけですので、別に消す必要はありません。
- Q:特別活動の記録の『観点』を入力し、カーソルを下に移動させたら勝手にコピーされました。トラブルですか。
- A:特別活動の記録の観点欄は学校独自に決めだしたものを入力するようになっています。よって、最初の児童に入力したものが自動的に次の児童にもコピーされるようプログラムされているのです。また、この観点は一度印刷してしまえば後の学年においては印刷の必要もないので、タイトル画面で『特別活動の観点』も印刷対象とするか否かを選択できるようにしてあります。
- Q:『総合的な学習の時間の記録』の入力をしようと思ってカーソルを動かしていったら突然セルが大きくなりました。何か異常がおきたのでしょうか。また、セルの中にピンクの斜線ブロックが表示されましたが、それは何ですか。
- A:上記の変化は、ほかの所見欄でも起きたはずです。それは、指導要録の該当所見欄に入力できる文字数と合致させるためにセルが自動的に大きくなるようプログラムしてあるためです。異常ではありません。また、セルの中に表示されるピンクの斜線ブロックはその領域に達する所まで入力してしまうと、それは印刷時の文字数オーバーとなってしまうことを知らせてくれるものです。このピンクの警告領域にまで差しかからないよう入力するようにしてください。なお、フォントサイズを小さくすればピンクの警告領域にまでは差しかからないようにすることは可能ですが、そのようなことをしても結局はWordに読み込んだ際、そちらの方で手直しする必要はでてくることをご承知おきください。
- Q:所見等の入力で改行をしようと思ってEnterキーを押したら、別のセルへ移動してしまいます。どうしたらいいのですか。
- A:Excelの基本仕様なのですが、セルの中で改行をするにはAltキー+Enterキーで行います。覚えておくといろいろな所で役立ちます。
- Q:所見等の入力で、箇条書きをして体裁を整えようと行頭に空白を入力しようとスペースキーを押したのですがうまくいきません。どうしたらいいのですか。
- A:基本的には、Excelのセル内で体裁を整えようとしない方がよいと思います。箇条書きをすることじたいは、Altキー+Enterキーで改行ができるので簡単なのですが、箇条書きの書き出しに「・」と付けておき、次の行はその「・」の部分を1マスずらしてといった体裁の整え方は無理してしない方がいいでしょう。そうしたことは、WordにExcelデータを差し込んでから行った方がよいと思います。
ちなみに、どうしても行頭に空白を入れたい時には、入れる前に、行頭でAltキー+Enterキーを押してからスペースキーを押せば可能です。
- Q:所見等を入力していった時、ある児童の所だけどうしても書きたいことがたくさんあり文字数オーバーのピンクの警告領域にまで達してしまうのですが、その児童の分だけ行間をつめるとかして枠内に入力データをおさめることはできないのでしょうか。
- A:ピンクの警告領域に達してしまっている入力データも印刷時にきちんと枠内に文章をおさめることはできます。これについては、『Word差し込み印刷関連』を参照ください。
▼Word差し込み印刷関連▼印刷位置調整関連
- Q:印刷の準備として、Excelの印刷データ選択シートにおいて、○年データ印刷にチェックをいれたら、『実行時エラー 13 型が一致しません』というメッセージが表示されました。どうしたらいいのですか。
- A:これはsy_data.xlsmの学年シートにおいて観点別評価に"A","B","C"以外が入力されていたり、削除されてしまったことに起因するエラーであると思われます。もしくは評定に数字以外が入力されてしまったことに起因するエラーです。評価、評定欄の確認をお願いします。なお、評価、評定不能の場合も、"B"評価、"2"評定はそのままにしておき、Wordに読み込んでおいてからそこで修正をするようにしてください。
- Q:Wordのドキュメントをダブルクリックしたら、『'様式2 指導に関する記録.doc'はtarasawaさんによって保護されています。上書き保存できる状態で開くにはパスワードが必要です。』と表示されました。パスワードは何を入れればいいのですか。
- A:パスワードは入力せず、『読み取り専用』をクリックしてください。その後、「マクロを有効にする」をクリックしていただくと、自動的にsy_data.xlsのデータをWordの文書に差し込んでくるようになっています。
- Q:Wordのドキュメントを開いたら、『このファイルはWordのマクロを有効にして使う必要があります。』というメッセージが表示されました。どうしたらいいのですか。
- A:そのメッセージの続きに書いてあるように、『メニューバーの ツール>マクロ>セキュリティ をクリックして、セキュリティレベルを(中)にしてOKボタンをクリックしてください。そして、一度Wordを終了させてから、再度、Wordドキュメントを起ち上げてください。そうすると、『要録Supporter2¥様式2 指導に関する記録.docはマクロを含んでいます。マクロには、ウィルスがふくまれている可能性があります。・・・・』というメッセージが表示されるので、『マクロを有効にする』をクリックしてくだい。なお、「様式2 指導に関する記録.docがウィルスに感染していないことは、チェックずみですので、安心して『マクロを有効にする』をクリックしてください。
- Q:Wordのドキュメントを開こうとしたら、『実行時エラー 4605 このコマンドは使用できません。』というメッセージが表示されました。どうしたらいいのですか。
- A:これは使用環境がWord2013以上にあるため起きるエラーで、マクロ実行中に文書を開く場合、閲覧モードで開いてしまうことに起因するエラーです。Word2013以上のユーザーは、要録Supporterのver1.3a以上を使っていただければ何ら問題なく使えます。ver1.2aをそのまま使いたい場合には、Wordのオプション設定の一部を変更してもらう必要があります。変更の手順は、まず、要録Supporter2とはまったく関係ないWord文書を一度起ち上げることから始めます。起ち上げたら、ファイルタブのオプションをクリックし、続けて、「基本設定」の「起動時の設定」のところで、3つチェックが入っていることを確認してください。そうしたら、2番目の「電子メールの添付ファイルや編集できないファイルを閲覧表示で開く」のチェックをはずしてください。はずしたら、Wordを閉じてもらって大丈夫です。この後、要録Supporterのフォルダを開き「様式2 指導の関する記録」のWord文書を起動してもらえば、エラーは出ません。
- Q:要録Supporterのβ版を使ってWordのドキュメントを開いたら、誰のデータを読み込み表示しているのか分かりません。評価や所見コメントしか表示されないのですが、どうしたらいいですか。
- A:これは、Wordのオプション設定で隠し文字が非表示になっているために起きる現象です。隠し文字も表示できるようにするには、ファイルタブのオプションの設定で、「表示」をクリックし、隠し文字にチェックを入れてください。これで、誰のデータを画面表示しているのか分かるようになります。
- Q:マクロを有効にしてWordを起ち上げようとしたら、下のようなウィンドウが表示されてしまいました。どうしたらいいのですか。
- A: sy_data.xlsがWordドキュメントと別のフォルダに移動してしまっているか、
または、sy_data.xlsのファイル名を変更してしまったことに起因します。要録Supporter2はsy_data.xlsという名前のデータファイルを「様式2 指導に関する記録.doc」が読み込んでくる仕様にしてありますので、sy_data.xlsの名前は変えず、Wordドキュメントと同じフォルダの中に保存しておくようにしてください。
- Q:マクロを有効にしてWordを起ち上げたのですが、sy_data.xlsで入力したデータが表示されてきません。どうしたらいいのですか。
- A:ただ普通にWordが起ち上がっただけと思っているかもしれませんが、Wordのメニューバーの差し込みタブの所に下のような差し込み印刷用のツールバーが表示されたはずです。このツールバーの中の
をクリックすると差し込んだデータが表示されます。お確かめください。なお、データを表示した後、
部分をクリックして別の児童のデータを表示することができます。データベースの感覚でお使いください。

- Q:sy_data.xlsで確かにデータを入力したはずなのに、Wordのドキュメントには児童名しか表示されてきません。どうしたらいいのですか。
- A:それは、sy_data.xlsでデータを入力した後、タイトル画面(「印刷データ選択」シート)に戻り、印刷をしたい学年データの所にチェックを入れてsy_data.xlsを閉じなかったことに起因します。sy_data.xlsで入力したデータをWordのドキュメントに差し込むには、まず準備として、該当学年の印刷をするようチェックをつけてからsy_data.xlsを閉じるようにしてください。
- Q:Wordのドキュメントをダブルクリックしたら、画面には観点別の評価のAやB、それに評定や所見の文しか表示されません。ほかの人のパソコンでは教科の観点別評価項目なども表示されているのはどうしてですか。
- A:それは、Wordの隠し文字が表示されないようにしてあるためです。隠し文字を表示できるようにするには、ファイルメニューのオプション>表示をクリックして(Word2007以上)、常に画面に表示する編集記号の隠し文字のところにチェックを入れて、OKボタンをクリックすれば表示されるようになります。
- Q:所見欄などに差し込まれたデータを見たら、下のように1行に入力されている文字数が全く違う行が存在していました。いったいどうしたらいいのですか。
- これは、sy_data.xlsのデータ入力時、所見等の入力欄でスペースキーを使って体裁を整えようとしたために起きてしまった現象です。
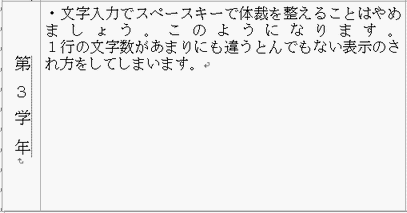
このようにしないためにも、sy_data.xlsにデータを入力する時は、スペースキーを使って体裁を整えないようにした方がよいでしょう。(どうしてもExcelで体裁を整えたい時は、Altキー+Enterキーを使って改行して行うようにしてください。)
さて、右のようなトラブルが起きてしまったらどうしたらよいかですが、この場合は、下の図に解説したように、トラブル表示された行の次の行頭にカーソルを持っていき、Enterキーを押すようにしてください。これで、正しい表示になります。ただし、これはデータベース上で一時的に正しい表示をしたに過ぎないので、根本的にきちんと手直しするには、Wordに差し込んだデータを別の文書に保存をしておいてから、そこで直すようにしてください。(別の文書への保存の仕方については次のQ&Aで説明していますので、そちらをご覧ください。)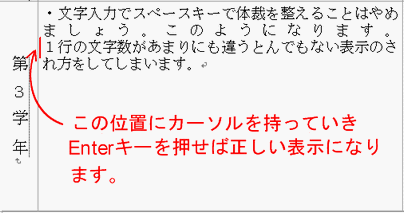
- Q:Wordに差し込んだデータを別の文書に保存するというのは、どのようなやり方をするのですか。
- A:差し込み印刷のツールバーの中の赤丸を付けたアイコンをクリックするとことによってできます。
赤丸をつけたアイコンをクリックすると、右図のようにどのような操作をするのか尋ねてくるので、「個々のドキュメントの編集」を選択します。すると、別文書に保存するレコードは、「すべて」なのか「現在のレコード」なのか等をきいてきます。状況に応じてチェックをつけてください。それにより、別の文書にデータが保存されます。その別の文書に名前をつけて保存をしましょう
- Q:別の文書に保存したデータの7番目の児童のデータを印刷しようとしたら、1番目の児童のデータが印刷されてしまいました。どうしてなのですか。
- A:Wordに差し込んだデータの特定ページだけを印刷するには、注意が必要です。Wordに差し込んだデータを別文書に保存すると、あたかも1ページ、1ページ独立したページが作成されたかのように感じますが、実は、すべて1ページであって、セクションによって分離されているだけなのです。よって特定ページ(実際は、特定セクション)を印刷するには、以下の方法でお願いします。
印刷設定において、「指定範囲の印刷」をクリックし、「s7」(7番目のセクションを印刷する場合)と入力してください。「s3−s7」と指定すれば、セクション3〜セクション7の部分を印刷することになります。差し込んだデータを別文書に保存された方は、印刷時に、くれぐれもご注意ください。
- Q:児童のデータを印刷したら、教科の観点別学習状況の評価項目まで印刷されてしまいました。どうしたらよいのでしょう。
- A:それは、Word文書の印刷時に隠し文字まで印刷するようチェックがつけられているためです。このチェックを外すには、ファイルメニューのオプション>表示をクリックして(Word2007以上)、印刷オプションの「隠し文字を印刷する」のチェックを外すようにしてください。
- Q:「データ入力関連」の所で、sy_data.xlsの所見欄の警告領域に入力したものもWordにデータを差し込んだあと対処できるようなことが書いてありましたが、どのようにするのですか。
- A:それは、上記のQ&Aに書いてある方法により、別文書に保存をした後、その文書を開き、枠からあふれてしまった文章のフォントを下げるとか、行間を狭めることによって可能となります。行間の変更は、Wordのメニューバー 書式>段落でウィンドウを表示させた後、「インデントと行間隔」タブの間隔の所の数値を変えることによってできます。なお、すべての児童についてフォントを下げたり、行間隔を変える必要がある場合は、下記のQ&Aを参照ください。
- Q:Wordにデータを差し込んだあと、ある所見欄の規定のフォントサイズをすべての児童データについて変更したい場合はどうしたらいいですか。
- A:それには、Wordの差し込みフィールドとして用意してある
箇所のフォントサイズを変えればOKです。具体的には、右図のようにフォントサイズを変えたい箇所の《S3》等をドラッグして、範囲指定した後、フォントのサイズを変更します。フォントサイズは、大きくも小さくもできますので、入力したい文章量に合わせるとよいでしょう。
- Q:Wordにデータを差し込んだあと、ある所見欄の規定の行間隔をすべての児童データについて変更したい場合はどうしたらいいですか。
- A:それには、Wordの差し込みフィールドとして
用意してある箇所の行間隔を変えればOKです。具体的には、右図のように行間隔を変えたい箇所の《S3》等の横の改行マークのところにカーソルを持って行き、続けて、メニューのホームタブ>行間隔設定アイコンをクリック。そうすると右図のように段落ウィンドウが表示されるので、その中の間隔ポイント数を変えれば、行間隔は変えられます。なお、設定値は0.1pt単位でも変えられますので、いろいろお試しください。
- Q:試し印刷をしてみたら、印刷の位置が微妙にずれていました。簡単に位置調整は出来ますか。
- A:印刷した記号や所見等が同様に左に少しずれているとか、下に少しずれているという場合は、非常に簡単に印刷位置の調整ができます。それは、Wordのページ設定>余白の設定値を変えればOKです。0.1mm単位で変えられるので、数値を変えてから再び試し印刷をしてみてください。なお、別の文書に保存をしてからこのことを行おうとすると、個々の個人シートごとに余白設定をしなくてはならなくなるので、余白設定をするのは『様式2 指導に関する記録.doc』のドキュメントにて行うようにした方がよいでしょう。
- Q:試し印刷をしてみたら、ある箇所だけが少しずれて印刷されました。その場合は、どのようにしたらよいのでしょう。
- A:印刷位置を少しずらしたい枠を選択し、右クリックメニューの「その他のレイアウトオプション」をクリックします。
- そうしたら、続けて垂直方向に設定されている数値を変更します。
まず、位置情報の基準を【ページ】に変更します。
続けて、ページ上部からの【距離】もずれ具合によって変更します。
そして、印刷位置がぴったりになったらその位置情報を保存しておきたいので、開いているWordファイルを名前をつけて保存しましょう。
読み取り専用で読み込んだファイルですが、名前をつけて保存することはできるので、例えば「様式2 指導に関する記録<裏>2」というように名前をつけて保存しましょう。
そして、次からはそのファイルを使うようにしてください。
- Q:観点別学習状況の評価が国語は枠にぴったりなのに、途中の教科から少しずつずれてしまう。その場合は、どのようにしたらよいのでしょう。
- A:観点別学習状況は学年ごと一つの枠になっています。よって、全体が同じようにずれている場合は、上記Q&Aに書いてある方法で対処すればよいのですが、国語は枠の中にぴったりなのに、途中の教科から微妙にずれているという場合は、別の方法によって対処する必要があります。それは、Wordの行間設定の値を変えることによって行えます。まず、ずれてしまっていることが気になる教科のすぐ上の改行マークの所にカーソルを持っていってください。続け、Wordメニューの「ホーム」タブをクリック(Word2010の場合)。そして、段落アイコン内の「行と段落の間隔」をクリックし、行間オプションをクリックします。すると、行間が固定値で13ptのように設定してあると思いますので、その設定値を変えれば行間を広げたり、狭めたりすることができます。設定値は0.1pt単位でも変えられますので、微妙な位置変更も可能です。なお、設定値を変更したWord文書を保存したい場合には、別の名前をつけて保存するようにしてください。
▼その他
- Q:backup_dataフォルダに自動バックアップされたものは、どのようにして利用したらよいのですか。
- A:自動バックアップされたファイルは、要録Supporter2のフォルダ内の”backup_data”フォルダの中に保存されます。ファイル名は、sy_data.xlsファイルを閉じた時の月日時を表示した”sy_data05041024.xls”というようになります。この例は、「5月4日 10時24分に保存したファイル」ということを表しています。このバックアップしたファイルを使うには、ファイル名の変更をしなければだめです。例でいうと ”sy_data05041024.xls” → ”sy_data.xls” と変更してからでないと「様式2 指導に関する記録.doc」で自動的に読み込むことができません。
- Q:backup_dataフォルダに自動バックアップされたデータがどんどんたまってしまうのですが、削除してしまっても問題ありませんか。
- A:なんら問題ありません。backup_dataフォルダそのものを削除してしまっても、その後、sy_data.xlsを開き、データを入力してからファイルを閉じれば、再びbackup_dataフォルダを作成し、自動的にバックアップファイルを作成する仕組みになっています。
- Q:要録Supporter2では、パスワード設定をする仕様になっていないようですが、セキュリティ上問題ありませんか。
- A:今回のバージョンでは、Excelファイルにパスワード設定をする仕様にしてありません。セキュリティ的には、心配な面があります。ユーザーは、作成したデータファイル(sy_data.xls)ならびに差し込みを行った後のWord文書の扱いにはくれぐれもご留意ください。ユーザーの不注意によって情報が漏洩しても、著作者はいっさい責任を負うことができませんのでご承知おきください。機密情報を扱うユーザー自身の危機管理意識が問われますことをよく自覚してお使いください。